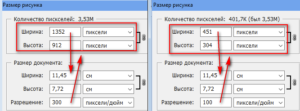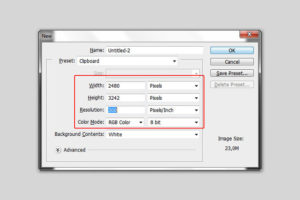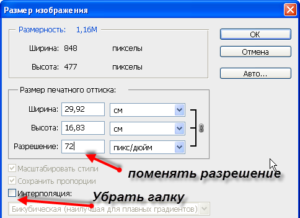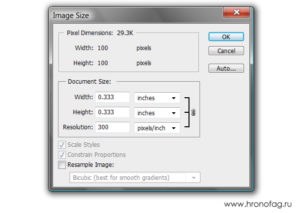Турицын Андрей
Что такое dpi?Для начала неплохо понимать, с какой плотностью точек на дюйм (это и есть dpi) требуется распечатать снимок. Считается, что человеческий глаз не может видеть более чем 300 точек на дюйм, что и взято за основу стандарта в полиграфии (я бы сказал надуманного).
Всё зависит от того, с какого расстояния рассматривать отпечаток, не правда ли? 🙂 Если будем рассматривать отпечаток высокого качества и отличной детализации, размером 10х15 см — с расстояния 5 метров,то никаких мелких деталей вы на нём всё равно не увидите! Поэтому бывает не критично и значение 150-200 dpi — для качества, вполне достаточного. Качества скорее не фотографии, а просмотра.
А расстояние для комфортного просмотра отпечатков каждый подберёт для своего зрения самостоятельно.
В следующей таблице приведены наиболее распространённые форматы фотокарточек и количество пикселей, необходимых для печати в 200 и 300 dpi. Из неё мы видим, что для печати обычного снимка 10 х 15 см достаточно даже 2-х мегапиксельной фотокамеры.
| печать см. | мегапиксели | размер изображений при разрешении 300 dpi | при разрешении в 200 dpi |
| 3 х 4 | 0.17 Мп | 354 x 472 | 236 x 315 |
| 10 х 15 | 2.09 Мп | 1181 x 1772 | 787 x 1181 0.93 мп |
| 11 х 15 (3:4) | 2.30 Мп | 1299 x 1772 | 866 x 1181 1.02 мп |
| 13 х 18 | 3.26 Мп | 1535 x 2126 | 1024 x 1417 1.45 мп |
| 15 х 20 (3:4) | 4.18 Мп | 1772 x 2362 | 1181 x 1575 1.86 мп |
| 15 х 22 | 4.60 Мп | 1772 x 2598 | 1181 x 1732 2.05 мп |
| 20 х 30 | 8.37 Мп | 2362 x 3543 | 1575 x 2362 3.72 мп |
| 30 х 40 (3:4) | 16.74 Мп | 3543 x 4724 | 2362 x 3150 7.44 мп |
| 30 х 45 | 18.83 Мп | 3543 x 5315 | 2362 x 3543 8.37 мп |
| 30 х 60 | 25.12 Мп | 3543 x 7087 | 2362 x 4724 11.16 мп |
| 30 х 90 | 37.66 Мп | 3543 x 10630 | 2362 x 7087 16.74 мп |
3:4 — отмечены форматы с соотношением сторон 3:4 (обычно используется в компактных фотоаппаратах).
- Зачем нужно dpi?
- Подготовка к фотопечати
- Подготовка к печати в фотошопе за 10 минут — SkillsUp — удобный каталог уроков по дизайну, компьютерной графике, уроки фотошопа, Photoshop lessons
- «Не размещай текст близко к линиям реза, выставляй 300 dpi, работай в CMYK и все будет хорошо.»
- Размеры в печати или какой делать размер файла для полиграфии?
- Разрешение для печати или что такое 300dpi и как сделать разрешение для печати?
- Цветовой режим (CMYK или RGB) или как перевести макет в CMYK?
- Цветовой профиль ICC или для чего нужны профили при подготовке к печати?
- Цветокоррекция или как сделать, чтобы картинка на печати была такой же как на мониторе?
- Линии реза
- Оверпринт
- Треппинг
- Получи доступ к мастер-классам топовых спикеров и базе полезных материалов
- Многостраничный TIFF. Создай отчет в TIFF без проблем
- Какие форматы изображений я могу загрузить?
- Преимущества использования TIFF
- Требования, предъявляемые ФНС к электронным документам
- Ошибка «Ширина изображения не должна быть более 3000 точек на дюйм»
- Заключение
- Разрешение в Фотошопе
- Что такое разрешение (Resolution)
- Что такое размер (dimension)
- Как в Фотошопе изменить разрешение
- Как увеличить разрешение не увеличивая размер
- Какое разрешение выбрать?
- Увеличить или уменьшить?
- 🌟 Видео
Зачем нужно dpi?
Так что такое dpi? Зачем указано в таблице? Зачем оно вообще нужно? С помощью dpi и количества пикселей вы можете быстро прикинуть примерный размер каждой стороны фотографии для печати в сантиметрах. Чтобы никто не мучился, вывел я простую формулу:
где:х — искомый размер одной стороны отпечатка в сантиметрах;r — разрешение стороны в пикселях;d — 2.54 см (дюйм);
dpi — любое нужное количество dpi, например, 300:-)
Кстати, dpi может быть лишь целым положительным числом.
Пример: имеем разрешение ширины снимка 2598 пикселей, а dpi=300.
Тогда 2598*2.54/300=21.99, получая 22 см по ширине отпечатка
Разумеется, ни в таблице, ни в формуле я не учитывал расстояния, с которого разглядывают фотографии (тем более в связи с индивидуальными особенностями зрения), поэтому цифры dpi указаны максимально «профессиональные».
Принято считать: для просмотра отпечатка с расстояния примерно 30 сантиметров (просмотра чего угодно, скажем, фотографии 10х15), нужно разрешение 300 dpi. Но все крупные снимки будут рассматриваться с большей дистанции… никто не захочет смотреть отпечаток 30х45 см с расстояния, скажем, в 10 сантиметров…
Кто не верит — обязательно попробуйте:-) можно посоветовать работникам полиграфии, которые требуют непременного значения 300 dpi.
Пытаетесь сделать самостоятельно в графическом редакторе? подскажу на примере Фотошопа. Загружаем фото, инструментом «обрезка» делаем нужное соотношение сторон (35 на 45), кликаем вверху «Изображение», далее «размер изображения», а там найдёте и точки, и миллиметры, и dpi. Выставляем нужные значения и нажимаем ОК.
https://www.youtube.com/watch?v=EOscmJ7CJvg
Пара вопросов. Зависит ли разрешение снимка от dpi?
Ответ — нет.
Есть расхожее мнение: чем больше точек на фотографии, тем она качественнее.Зависит ли качество фотографии от количества пресловутых пикселей?
Ответ — нет.
Разрешение снимков зависит от количества точек по ширине и высоте, а качество разрешения — от размера матрицы, хорошего объектива и умелых рук фотографа.
Очумелые руки являются решающим фактором в большинстве случаев брака. Например, смазанной фотографии не поможет разрешение даже в 100 мегапикселей, ибо она всё равно останется смазанной — при любом размере отпечатка, любом dpi и дистанции просмотра. И тогда все беды привычно сваливают на плохой фотоаппарат или объектив:-)
Для полноцветной офсетной печати для книг вполне хватит 150 dpi. Многометровые плакаты могут иметь ещё более низкий dpi.
В общем, dpi — исключительно справочная величина, или команда принтеру в автоматическом режиме, которая говорит лишь о желаемом масштабе при выводе на печать.
А с какого расстояния рассматривать крохотную почтовую марку или рекламный плакат на улице, человек решит сам. Лучше всего рекламы вообще не видеть… 🙂
А вот в специфической съёмке dpi может быть очень важно. Например, аэрофотосъемка для картографии. Ибо большую карту нужно рассматривать очень близко и внимательно, особенно шпионам. Тем более, шпионам с фотоаппаратом:-)
Подготовка к фотопечати
Где лучше печатать фотографии: дома на принтере, или в киоске фотопечати?Домашняя фотопечать имеет преимущество в удобстве и полным контролем над процессом. Недостатки — большая стоимость отпечатков в сравнении с фотолабом.А в фотолабе всё наоборот. Поэтому многие смотрят фотографии на мониторе:-)
Для любителей, которые всё же любят печатать фотографии, мы рассмотрим некоторые типовые случаи.
Фотографии с цифровых фотоаппаратов могут обладать соотношением сторон как 4:3, так и 3:2 — в зависимости от модели камеры. Поэтому выбирайте соответствующий формат бумаги из таблицы выше, а ещё лучше узнайте заранее в фотолабе о имеющимся в наличии.
В тех случаях, когда соотношение сторон изображения и выбранного формата отпечатка НЕ совпадают — обрезаем изображение в фоторедакторе в нужном соотношении, или просим в фотолабе «печатать с полями». Если совпадают, следует просить в фотолабе «сделать без полей», что позволит избежать узких белых полосок по краям фотобумаги.
Небольшая часть изображения может уходить за обрез вне зависимости от точности обрезки. Сей печальный факт связан с допусками печатных машин на люфт бумаги. Поэтому рекомендуется размещать значимые фрагменты изображения дальше 2-х мм от края.Ещё лучше для компенсации люфта бумаги готовить изображения с запасом по ширине и высоте, но не более чем 50 пикселей на сторону снимка.
P.S. Я давал лишь приблизительные справочные величины. А уточнить конкретные допуски следует у работников конкретной фотопечати.
На какой бумаге лучше печатать: на матовой, или глянцевой? На глянцевой картинка выглядит поярче, но зато здорово бликует. На матовой фотобумаге наоборот. Но на какой ни печатай, плохой снимок всё равно останется плохим:-)
Новгородец 02-05-2008 22:02
Доброго всем времени суток!
Потребовались фотографии (рисунки) с разрешением не менее 300 dpi. Как точно определить разрешение? У меня стоят ACDSee 7 и Microsoft Photo Editor 3,0.В Microsoft Photo Editor 3.0 при выполнении действий File — Properties — в окошке Resolution стоят цифры перед Pixels/Inch.
Как я понял, это и есть разрешение? В окне перед Pixels/Inch можно изменять цифры, тем самым выбирать разрешение?В ACDSee 7 при выполнении действий: Изменить — Изменить размер — «флажок» на Факт/Печать Размер в: — активируется окно «Разрешающая способность» — показывается необходимое число от 72 до 600 «точек на дюйм».
Это тоже показатель разрешения, но в этом окне можно выставлять и необходимый размер? С уважением, Новгородец.
ag111
Видео:Что такое разрешение 72 dpi, 150 dpi, 300 dpi / Adobe PhotoshopСкачать

Подготовка к печати в фотошопе за 10 минут — SkillsUp — удобный каталог уроков по дизайну, компьютерной графике, уроки фотошопа, Photoshop lessons
Как готовить графику на печать? Подготовить макет для профессиональной типографии пара пустяков, если придерживаться нескольких несложных правил. Когда я начинал работать с печатью, инструктирующие меня люди сообщили в разы меньше сведений, чем я собираюсь рассказать вам. В целом мой инструктаж выглядел так:
«Не размещай текст близко к линиям реза, выставляй 300 dpi,
работай в CMYK и все будет хорошо.»
В те времена я уже имел некоторый опыт с подготовкой графики для веб, но никогда не работал с печатью. Тем не менее, этих пару предложений хватило, чтобы уже на следующий день запустить в тираж готовые рабочие PDF фаилы.
В этой статье я постараюсь передать вам свой практический опыт избегая лишней теории. Частично я уже освещал этот вопрос в сериях статей, но какого черта? Совершенно не важно, что вы подготавливаете для печати, флаеры, обложки или журнал.
Вам легко удастся обойти большинство проблем, если вы будете следовать этим простым правилам.
Размеры в печати
или какой делать размер файла для полиграфии?
Если вы готовите графику на печать, а не для веб, соблюдайте простое правило: работайте с реальными размерами. Например, если вы хотите распечатать флаер размером 10см х 20см, создавайте фаил размером 10см х 20см. Если вы хотите создать стикеры радиусом 3см, создавайте фаил размером 3см х 3см. Это действительно просто.
Если вы хотите создать документ или графику, умещающуюся в формат А4, создавайте фаил формата А4. Стандартный размер А4 составляет 210мм х 297мм. Создавая визитку, нужно создать фаил с физическим размером визитки.
Не на глаз, не примерно, не в пикселях, а ровно с такими размерами, какие визитка имеет в реальной жизни — 90мм х 50мм.
Запомните главное: в пикселях измеряется экран монитора. Готовая печатная продукция вроде флаера, визитки, наклейки или буклета измеряется в миллиметрах или других физических единицах измерения. Чтобы работать с реальными размерами при создании фаила в Фотошопе или Иллюстраторе сразу переключитесь физические единицы.
Разрешение для печати
или что такое 300dpi и как сделать разрешение для печати?
Стандартная распечатанная фотография имеет конкретный физический размер 10 х 15 дюймов. Но сколько это пикселей? Сколько пикселей в одном дюйме? 10, 20 или сто пятьсот? За этот участок ответственно «разрешение» картинки. Разрешение, оно же резолюция, измеряется в dpi или ppi.
Расшифровывается как dots per inch (точек в дюйме) DPI или pixel per inch (пикселей на дюйм) PPI. Чаще всего одна точка краски и равняется одному пикселю, но речь не о том. Чем больше пикселей в одном дюйме, тем больше в нем графической информации и детализации.
Если бы разрешение стандартной фотографии имело всего 1 dpi, то 1 пиксель равнялся бы одному дюйму, а фотография состояла всего из 10 на 15 пикселей по ширине и высоте.
https://www.youtube.com/watch?v=v1PuxeXF6GU
Просто запомните магические цифры и все будет хорошо.
Для высококачественной офсетной печати необходимо 300 dpi. То есть в одном дюйме изображения должно быть ровно 300 пикселей. Если бы мы печатали произвольный флаер величиной скажем 10 х 5 дюймов, то в пиксельном выражении такая картинка должна была бы быть 3000 х 1500 пикселей.
Для печати фотографий на дигитальном принтере сгодится 150-250 dpi.
Для печати уличных баннеров хватит 90-120 dpi, что логично, на такие баннеры смотря с расстояния не менее 10 метров. Баннерам не нужна детализация требуемая печати, на которую мы смотрим с расстояния вытянутой руки.
Цветовой режим (CMYK или RGB)
или как перевести макет в CMYK?
Режим RGB — экранный, а CMYK — «бумажный» режим. По сути цветовой режим CMYK на экране монитора лишь имитация того, что можно получить на бумаге, что логично. Ведь краска на бумаге не может быть настолько яркой как солнце, чтобы от неё слепло глаза.
Солнце излучает свет, а бумага (как и любой материал) отражает. В этом разница световоспроизведения двух цветовых моделей. Поэтому особенно яркие RGB изображения при переводе в CMYK блекнут. RGB имеет более широкий цветовой спектр чем CMYK.
Путем смешения невозможно получить ядовито салатовые цвета, а в RGB они вполне реальны. Если вы собираетесь печатать в офсете, работайте в CMYK. Офсетная печать заточена под CMYK. Изображение изначально печатают на 4х полотнах, которые накладывают друг на друга.
Использование RGB, трех канального изображения для печати в 4х красках приведет к плачевному результату. Мягко говоря, тираж будет испорчен, так как цвета на выходе получатся совершенно другие.
Если вы печатаете на домашнем принтере или готовите изображение для дигитальной печати, оставляйте его в RGB. Дигитальная печать работает иначе. В основном дигитальные принтеры заточены под конвертацию из RGB на лету.
При этом дигитальные принтеры имеют специфический набор красок, похожий на расширенный CMYK. Но вам, как дизайнеру над этим голову ломать не нужно. Просто усвойте — дигитальная печать RGB, офсетная CMYK. И все будет хорошо.
Цветовой профиль ICC
или для чего нужны профили при подготовке к печати?
Цветовой ICC профиль — это специальный фаил, описывающий, как определенное устройство может работать с цветом. Очевидно, что способность различных мониторов показывать изображение различна. Мониторы с хорошими матрицами отображают цвет ярче и сочнее мониторов с недорогими матрицами.
То же самое со способностью принтеров печатать цвета. У разных принтеров она существенно отличается. Если принтер не способен напечатать определенный цвет, он старается подобрать похожий. Для дизайнера печати важно чтобы распечатанный продукт выглядел так же как он выглядел на мониторе.
В том же виде и с такими же цветами, в каком он был утвержден заказчиком.
Как этого добиться? Очевидно, что при создании дизайна нужно использовать тот же цветовой профиль, которым пользуется типография при распечатке. Для этого вам нужно связаться с конкретной типографией и попросить требования к предоставляемым макетам.
Если у вас реально нет такой возможности, вы не знаете где заказчик будет печатать дизайн, если типография находится на другом конце земли — воспользуйтесь стандартными цветовыми заготовками. Если печать будет происходить на европейской части поставьте Europe Prepress.
Если печатать дизайн будут в Америке воспользуйтесь U.S. Sheetfed Coated, если в Азии, воспользуйтесь Japan Color Coated и скорее всего все будет нормально. Но надежнее связаться с типографией. Возможно типография использует для печати свой собственный индивидуальный профиль.
В этом случае они просто пришлют вам фаил, а вы используете его для имитации цвета при работе.
Цветокоррекция
или как сделать, чтобы картинка на печати была такой же как на мониторе?
Наиболее важной частью подготовки к печати является правильная цветокоррекция. Важно помнить: чем больше каналов с краской на один цвет, тем темнее он получится. Наиболее чистые и яркие цвета состоят из одного или двух каналов. C0M100Y100K0 = максимально возможный в оффсете красный.
C100M0Y100K0 Для более темных оттенков красного стоит использовать синий канал. В идеале черный канал используется для контрастных областей фотографии, теней или контуров. Чем меньше смешанных каналов, тем ярче изображение. Это стоит учитывать при создании ярких красочных мультяжных реклам и иллюстраций.
Это стоит учитывать при правильной цветокоррекции портретов и человеческой кожи.
https://www.youtube.com/watch?v=I-MK_o4pOw0
В Фотошопе предусмотрена масса инструментов для работы с каналами. Это и известные всем кривые Curves, уровни Levels и Channel Balans.
Важно понимать, то что видимо на мониторе, в распечатанном виде получится на 20% темнее. Это нужно учитывать при цветокоррекции. Решений тут несколько. Либо осветлять изображение с запасом, учитывая последующее затемнение, либо имитировать печатное затемнение.
Сделать это можно например в Color Settings — Advanced Controls
Линии реза
Логично что после распечатки флаеров, визиток, календарей и других материалов их необходимо вырезать из бумаги. Речь ведь идет не о стандартной документации размером на A4, а о печати с произвольными размерами. Делается это обычным печатным ножом. Пачку бумаги с полиграфией кладут под лезвие и жах! В подобном деле погрешности недопустимы.
Если отрезать неправильно, обложки для дисков не войдут в коробки, открытки не поместятся в буклеты и так далее. Необходимы точные метки, по которым печатник сможет порезать полиграфию. Эти метки и являются линиями реза. Как вы их проставите дело десятое. Для печати это не имеет никакого значения.
Вручную или автоматически через сохранение PDF фаила, или с помощью эффектов вроде Effect > Crop Marks в Иллюстраторе.
При резке бумаги, пачка полиграфии немного идет под скос. Имеет место естественная погрешность, а значит необходимы зазоры для её компенсации, иначе по краям печати образуются тонкие белые края чистой бумаги. При создании макета дизайна эту погрешность необходимо учитывать. Важные элементы графики нельзя размещать близко к краям.
Они могут быть просто отрезаны. Исключены тоненькие рамки вокруг линий реза, они могут быть просто срезаны при резке. Недавно я рискнул и нарисовал себе визитки с достаточно толстой пунктирной рамкой по краям.
Те визитки, которые при резке располагались сверху получились неплохо, нижняя часть визиток пошла под скос и рамка получилась через чур неровной.
Любая типография с радостью предоставит там свои технические требования по величине зазоров, но если у вас нет возможности связаться с ней оставляйте 4 мм зазора с каждой стороны.
Например, если вы печатаете графику величиной 100мм х 100мм, создавайте фаил 108мм х 108мм или проставляйте 4 мм в блидах Bleed фаила при создании и сохраняйте PDF с линиями реза отталкиваясь от блидов.
Конечно, размер вашей графики в любом случае должен превышать 100мм на 4мм с каждой стороны.
Оверпринт
Как вы уже поняли офсетная печать печатается 4мя красками. Пурпурной, желтой, синей и дополнительной черной. В печати нередки следующие ситуации. К примеру мы хотим создать розовый фон, а на нем черный текст. Как ведет себя в такой ситуации принтер? 4 цвета печатают на разных листах. Далее эти листы соединяют вместе.
То есть на одном листе будет напечатан розовый фон пурпурной краской. На другом листе будет напечатан черный текст. При соединении разных каналов могут получиться погрешности. Черный текст неровно ляжет в пустые области между розовой краской и образуются белые зазоры.
Наибольшее значение это имеет в случаях шрифтов малого размера. В этом случае на помощь приходит Overprint. Эта настройка не оставляет пустот, а печатает поверх всех каналов с краской. Фактически черный шрифт ляжет поверх розовой краски.
С одной стороны, в результате наложения 2х красок друг на друга сам черный станет сочнее, а с другой стороны будут убиты зазоры и погрешности на краях шрифта.
Overprint используют не только для черной краски, но и для получения интересных эффектов. Фактически тот же самый эффект имитирует режим наложения Multiply.
Треппинг
Треппинг это ещё одно решение проблемы состыковки цветов разных каналов. Вы вряд ли встретите треппинг в обычной полиграфии, но вплотную столкнетесь им при подготовки графики для футболок, баночек с прохладительными напитками и прочими нестандартными вариантами печати.
Дело вот в чем. Треппинг — легкое наложение одной краски на другую. Возьмем к примеру туже проблему, розовый фон и черный текст. В этом случае вокруг букв текста делается легкая обводка, которая заступает за края розовой области.
Таким образом вероятность зазора между двумя красками минимизируется.
https://www.youtube.com/watch?v=_SXMDXGqrj8
И я полагаю это все что вам нужно знать, чтобы подготовить графику для печати. И ещё раз очень коротко:
- работайте с реальными размерами. Если вы готовите визитку, создавайте документ 90 на 50 мм.
- ставьте 300 dpi, меньшее разрешение используется только для наружной рекламы
- работайте в CMYK если печатаете в офсете
- узнайте цветовой профиль у типографии
- распечатанное изображение будет темнее, учитывайте это
- не размещайте важные элементы близко к линиям реза и оставляйте зазоры
- проставляйте Overprint для черного текста
На этом все.
Photoshop,Illustrator,Полиграфия,Дизайн,Печать,Предпечатная подготовка,ПрепреУрок
2011/09/print-tips/
Получи доступ к мастер-классам топовых спикеров и базе полезных материалов
Видео:файл 300 точек в разрешении 300 dpi, в фотошопе - верстка и дизайн макета полиграфии Adobe PhotoshopСкачать

Многостраничный TIFF. Создай отчет в TIFF без проблем
Реклама помогает поддерживать и развивать наш сервис.Пожалуйста, отключите блокировку рекламы для этого сайта.
Подробнее
Не разобрались, что и как делать и нет времени? Я могу помочь вам в создании отчета от 200р. Просто свяжитесь со мной в ВК.
Сортировка по имени:
Перетащите сюда изображение, чтобы удалить его
- Для преобразования любого изображения в «правильный» TIFF (и создания многостраничного файла) не нужно даже устанавливать никакого софта на компьютер. Просто используйте наш онлайн-конвертер.
- Далее нажимаем на кнопку «Добавить изображения» и выбираем нужный файл (можно сразу несколько).
- Теперь настраиваем глубину цвета (помним, что для налоговой необходимо черно-белое изображение).
- Следующий шаг – выбор типа сжатия. Здесь можно выбрать любой.
- В блоке «Изменить размер» вписываем DPI (от 150 до 300).
- Нажимаем на кнопку «Конвертировать».
- Через некоторое время (потребное для осуществления процесса) конвертированный файл будет доступен для скачивания. Пользователю будет показано сообщение с ссылкой на скачивание. Теперь файл можно скачивать и с легкой душой отправлять в ФНС.
Вы можете сделать один TIFF-файл из фотографий, которые у вас есть.
Какие форматы изображений я могу загрузить?
В настоящее время поддерживаются практически все форматы изображений. Мы преобразуем их в TIFF самостоятельно.
Но не все графические файлы будут отображаться в вашем браузере.
TIFF ( Image File Format) – это графический формат, который может использовать сразу несколько изображений, объединяя их в многостраничный документ.
Его особенностью является то, что он может содержать в себе графические файлы с максимальным качеством (без потерь).
Именно поэтому обычно именно сей формат используют для сканирования официальных документов, различных графических изданий и прочего.
Преимущества использования TIFF
В чем отличие изображений этого формата от распространенного JPG? По крайней мере в том, что последний использует сильную степень сжатия. А это негативным образом влияет на качество изображения. Иногда текст вообще невозможно прочитать. Но есть у TIFF и другие преимущества.
- Полностью настраиваемое разрешение. При создании многостраничного документа в формате TIFF стоит обратить сугубое внимание на разрешение изображения (DPI). Чем оно выше, тем читабельнее будет текст документа. Формат поддерживает любое разрешение. Лишь бы можно было найти принтер, который впоследствии все это распечатает.
- Приличная глубина цвета. TIFF способен поддерживать стандарт глубины 64 бит True Color RGBA. Это значит, что с правильной цветопередачей будет не только текст, но и сопутствующая графика. Это весьма важно для последующего использования документа. Конечно, далеко не все принтеры способны распечатать такое многообразие цветов, но для электронной презентации это актуально.
- Поддержка различных типов сжатия. Сжимать этот формат можно самым разным способом. На данный момент доступны технологии PACKBITS, JPEG 6+, JBIG, JPEG, FLATE, LZW, CCITT FAX3, CCITT FAX4 и CCITT RLE. Также можно обойтись вовсе без сжатия. Но это заметно увеличит конечный размер файла. Зато качество будет соответствующее.
- Возможность создания многостраничных документов. В формат TIFF можно интегрировать какое угодно количество других файлов, содержащих текст и изображения. И все это будет храниться в нумерованном порядке. Когда такой документ откроют, то отобразится вся его структура в той последовательности, которая была задана пользователем.
- Все вышеописанные преимущества формата делают его практически идеальным для хранения и обработки официальных документов. Именно поэтому во многих учреждениях требуют присылать по электронной почте бумаги именно в TIFF. И налоговая инспекция не исключение. Но у этих ребят свои требования к документам.
Требования, предъявляемые ФНС к электронным документам
Налоговая инспекция (как и другие органы власти) имеет свои требования к документам, которые присылаются к ним в электронном виде. Они не всегда адекватны, но их нужно выполнять. Иначе документ вовсе не примут. Что касается информации в формате TIFF, то у налоговиков следующие требования:
- Цветность: черно-белое изображение (1 бит);
- Разрешение (DPI): от 150 до 300;
- Тип: отсканированное изображение;
- Многостраничность: Да.
Вероятно, такие требования связаны с тем, что в ФНС до сих пор тьма старых машин, которые не умеют работать с большими разрешениями или хорошей глубиной цвета. Но суть не в том. Главное, что есть требования и их нужно выполнять.
Помимо TIFF, налоговая принимает документы в форматах PDF, RTF, Microsoft Word, Microsoft Excel, Open Document Text, Document Spreadsheet, Open XML Word и Open XML Spreadsheet. Но TIFF все равно предпочтительнее.
Так как «перегнать» документ в TIFF с правильными параметрами? Очень просто.
Ошибка «Ширина изображения не должна быть более 3000 точек на дюйм»
Путем анализа выяснилось, что окончание «на дюйм» — это просто ошибка и нужно читать 3000 точек. Т.е. разрешение вашего изображения не должно превышать именно 3000 пикселей.
https://www.youtube.com/watch?v=AGPFozump9A
И на нашем сервисе есть решение — посмотрите какой размер вашего изображения и установите в поле «Указать размер в процентах» значение, при котором, результат не будет превышать требуемые 3000 пикселей
Например, ширина вашего изображения 4000 пикселей, а надо 3000 — в этом случае 3000/4000 * 100 = 75%, эти цифры не требуется вычислять точно, поэтому если вы поставите 70% никто вас ругать не будет.
Заключение
Создать многостраничный документ в формате TIFF – дело довольно простое. Главное – помнить требования, предъявляемые учреждениями к электронным документам. Только после тщательной проверки всех параметров можно отсылать бумаги в ФНС или еще куда-нибудь.
Видео:300 dpi (Что это значит и сколько нужно?)Скачать

Разрешение в Фотошопе
Вы хотите поменять разрешение в Фотошопе? Я проделываю это не первый год и мне есть чем поделиться с вами.
Для этого урока я специально сохранил из интернета обои из фильма Человек-паук, небольшого размера 800 х 600px. Прежде чем приступить, давайте определимся с терминами Фотошопа, так как в этом деле они очень важны.
Если же у вас с терминами порядок, сразу переходите к части о том как менять разрешение в Фотошопе.
Что такое разрешение (Resolution)
Разрешение (resolution) — это количество пикселей (pixels) на 1 дюйм (inch). Параметр связывающий виртуальность с реальностью. Именно он отвечает за то, в каком качестве распечатается изображение, потому что одно дело, когда в дюйм укладывается 300 пикселей и совсем другое, когда в дюйм укладывается 72 пикселя.
Если вы распечатаете изображение с разрешением 72ppi (pixels per inch) то скорее всего на распечатке вы сможете разглядеть пиксели, в некоторых особо щепетильных местах изображение будет походить на мозаику. Так же как походило на мозаику изображение на мониторе бабушки в 1998 году в изображениях иконок от Windows 98 и не только их. Низкое разрешение для печати зло и его надо изменить, за этим мы и здесь.
От величины разрешения зависит фактически размер фотографии при перенесения её с монитора на бумагу. Так как если изображение величиной 500 на 500px и его разрешение 100ppi то фактически размер этого изображения — 5 на 5 дюймов. Напомню, что в дюйме 2,54см.
100ppi конечно маловато для печати, поэтому мы меняем разрешение на 300ppi но и физический размер уменьшится вместе с изменением разрешения, так как разрешение фактически является соотношением пикселей к физическому размеру (см дюймы, сантиметры).
Увеличиваем качество укладывая в дюйм больше пикселей, но и физический размер становится меньше, так как пикселей всего 500 и дополнительным взяться не от куда. Но об этом мы ещё поговорим.
Замечу, что в Фотошопе принято другое обозначение разрешения (resolution). Вместо ppi принято dpi, что расшифровывается как dots per inch.
Это предмет совершенно другой темы и извечных споров между сторонниками правильных формулировок. Dot (точка) это точка, которую ставит принтер при печати.
И если вы хотите узнать больше о подготовке к печати прочтите мои статьи: Подготовка к печати за 10 минут и Как сделать Флаер
Что такое размер (dimension)
Размер (dimension) — это общий размер изображения по ширине и высоте. Он измеряется в пикселях. Например, фотография с которой мы поработаем 800 на 600 пикселей. Между двумя терминами — размером и разрешением (resolution, dimension) происходит тотальное сражение.
В настройках размера монитора в Windows размер экрана описан термином — разрешение. Хотя речь идет об обычном тупом размере по высоте и по ширине, а не о его разрешающей способности. Реальная же разрешающая способность мониторов до сих пор не очень высока, у разных мониторов она колеблется от 100 до 120ppi.
То есть на 1 дюйм экрана монитора по ширине и высоте укладывается примерно от 100 до 120 пикселей.
https://www.youtube.com/watch?v=vDTsoGkc7OU
Многочисленная реклама оптики, телевизоров и мониторов сбивает с толку, где физический размер экрана называют то размером пиксельным (dimension), то разрешение называют размером, то способность объектива фотографировать фото большего размера (dimension) опять же называют разрешением.
Одним словом, в этой путанице сложно разобраться что есть что. Особенно когда в строй вводят третий термин — резолюция, перекладывая английский на русский, а затем тут же говорят — разрешение, подразумевая что то четвертое.
Итак, в Фотошопе, Иллюстраторе и ряде других графических программ:
Размер (dimension) — фактический размер фотографии в пикселях по высоте и ширине. Например 100 на 100 пикселей.
Разрешение (resolution) — количество пикселей в одном дюйме. Например, 100dpi значит в одном дюйме 100 пикселей. То есть физический и фактический размер изображения 100 на 100px при разрешении 100dpi будет 1 дюйм.
Как в Фотошопе изменить разрешение
Наша задача — подготовить скачанную из интернета картинку для качественной печати, а общепринятое разрешение для таковой 300dpi. Откройте изображение и зайдите в Image > Image Size
В появившимся диалоговом окне мы видим три области. Это, прежде всего Pixel Dimension, которое рассказывает нам, сколько всего пикселей в нашей картинке и Document Size (размер документа), который говорит нам о том, какое разрешение в изображении, и какой физический размер получится при печати исходя из этого разрешения.
Физический размер моих обоев 28 на 21см. Достаточно много, практически на целый лист A4 и это не удивительно, ведь на 1 дюйм укладывается всего 72 пикселя. Изменим разрешение на больше и посмотрим что произойдет.
Как только мы изменили разрешение меняются все параметры. Параметры размеров Pixel Dimensions подскочили в 3 раза. Вместо 800 пикселей по ширине стало 3333 пикселя. Не трудно догадаться, что фотография фактически увеличивается в 3 раза. Что происходит?
Когда я только начинал работать с Фотошопом данное свойство изменения разрешения повергало меня в ужас. Я не хотел менять размер, хотел лишь поменять разрешение.
Но размер и разрешения вели себя так, как будто они связаны. Знаете что, они действительно связаны. Дело в том, что Фотошоп старается сохранить физический размер 28 на 21 см.
Но как это сделать если меняется разрешение?
Приведу пример: вот есть у нас картинка 100 на 100 пикселей и разрешение 100dpi. Соответственно физический размер её 1 дюйм, но вдруг мне взбрело в голову увеличить разрешение до 300dpi.
Как Фотошопу сохранить физический размер в 1 дюйм, но увеличить количество пикселей. Откуда ему достать лишние 200пикселей? Известно откуда, придумать самому. Если Фотошоп не добавит пикселей сам, он не сможет сохранить физический размер.
Поэтому размер изображения увеличивается вместе с разрешением. Это взаимосвязанные параметры.
Поэтому я нажму ОК. Изображение увеличивается. Разрешение 300dpi, физические размеры остаются те же 28 на 21см. Отлично. Но что происходит теперь? Фотошоп увеличил изображение. Он не маг и волшебник, он просто добавил схожие по цвету пиксели.
Фактически небольшое изображение растянулось так, как растягивается рисунок на воздушном шарике при надувании. Его контуры растянулись и расплылись. Более того, изображение было не очень качественным, его подвергали JPG сжатию, и при увеличении все небольшие артефакты сжатия расплылись и стали видны.
Пока оно оставалось маленьким дефекты были не заметны, но при увеличении все вылезло наружу. Откуда я это знаю?
Это не сложно заметить при увеличении фотографии инструментом Zoom Tool. Это не сложно заметить, пройдясь по каналам фотографии. Наибольшему искажению подвергся Синий канал, но сейчас не об этом. Если вас интересуют каналы, прочтите мою статью Каналы в Фотошопе.
https://www.youtube.com/watch?v=JP4sLywgH_Q
Есть другой способ увеличения разрешения о котором я сейчас расскажу.
Как увеличить разрешение не увеличивая размер
Мы хотим увеличить разрешение, но не хотим увеличения размера фотографии в пикселях. Тогда готовьтесь к тому, что изображение потеряет в физическом размере. Откройте изображение и зайдите в Image > Image Size. В нижней части диалогового окна 3 галочки. Они и отвечают за связку между различными параметрами.
Scale Styles — увеличивает или уменьшает стили. Если вы создавали дополнительные слои или шрифты и присваивали им стили, есть смысл оставить эту галочку.
Constrain Proportions — связывает параметры высоты и ширины физических и пиксельных размеров. То есть, изменяя ширину картинки в пикселях с 800 на 1000, высота (600) следует за шириной, превращаясь в 800px. Таким образом картинка увеличивается пропорционально, а не по ширине, и вам не нужно ничего подбирать “на глаз”. Советую оставить в покое и эту галочку.
Resample Image — вот что нам нужно. Эта опция перестраивает размер изображения в пикселях, если нам пришло в голову изменить разрешение. Соответственно, она увеличивает изображение, так как лишним пикселям взяться не от куда. Отключим её и изменим 72dpi на 300dpi
Теперь меняется физический размер документа, что тоже закономерно. Раз пиксели 800 на 600px закреплены, то Фотошоп пересматривает размер документа, чтобы уложить в него 300 пикселей на дюйм. Лишним пикселям взяться не от куда, насильно увеличивать фотографию запрещено, поэтому Фотошоп уменьшает физический размер документа. Bот как мы изменяем разрешение в Фотошопе.
Возвращаясь к нашему виртуальному примеру, и документу 100 на 100px с разрешением в 100dpi.
Если изменить разрешение такого документа на 300dpi, убрав галочку Resample Image Фотошопу придется уменьшить документ в 3 раза.
Если Resample Image оставить включенным, Фотошопу придется увеличить количество пикселей в 3 раза, чтобы уместить их на одном дюйме.
Какое разрешение выбрать?
Если вы готовите визитку, флаер, каталог, книжку, обложку, что угодно, на что мы смотрим с расстояния вытянутой руки работайте в разрешении 300dpi.
Если вы готовите постер, то учитывайте то, что постеры висят на стенах, на постеры смотрят с расстояния более одного метра, не ближе, и такая степень детализации постеру не нужна, можно работать в разрешении 200-250dpi.
Но если у вас есть возможность и подходящая графика большого размера и хорошего качества чтобы работать с 300dpi можно не уменьшать разрешение.
Если вы готовите изображение на витрину магазина, его разрешение может быть 150dpi, а изображение на рекламный баннер, который будут видеть проезжающие мимо машины может смело содержать 90dpi, так как его рассматривают с огромного расстояния.
Второй аспект этого вопроса — вес изображения. Баннер с человеком пауком на стену дома 6 на 5метров при разрешении 300 dpi будет занимать 70 000 px в ширину, а весить будет 11 гигабайтов. Работать с таким фаилом невозможно.
А даже если бы и было возможно, то передать типографии его можно было бы только лично, на переносном жестком диске. И даже в этом случае они не примут его. Размер должен быть разумным, в пределах 100 мегабайтов. И это мои общие рекомендации при выборе разрешения.
Придерживайтесь их если у вас нет возможности узнать у типографии технические требования к макету.
Увеличить или уменьшить?
Каверзный вопрос. Закрепляя физический размер мы растягиваем изображение. Закрепляя размер в пикселях, уменьшаем физический размер. Где золотая середина? Специалисты по графике и печати допускают легкое увеличение изображения не более чем на 10% от его реального размера. Именно такое растягивание не заметно глазу. На практике все значительно сложнее.
https://www.youtube.com/watch?v=4ALEF8cMm8s
Приведу небольшой пример. Я взял наше изображение с Человеком пауком и изменил его разрешение 2 раза, но в первый раз я разрешил ресемплинг, а во второй раз запретил. Теперь я помещу оба изображения на одну рабочую поверхность для сравнения их реального физического размера.
В первом случае мы получаем супер качественное изображение, но на столько маленькое, что его можно распечатать лишь на визитке супер героя. Вторая большая, но отвратительного качества, с увеличенными артефактами и размытыми краями. Выбор за вами.
Какие перед вами задачи? Получить большое изображение или маленькое? Если вам необходимы маленькие картинки для оформления статьи в каталоге изменить разрешение без увеличения отличное решение. Если оригинального изображения не хватит, его можно будет увеличить совсем чуть чуть.
Если вам необходимо большое изображение, то вы получите размытые края, увеличенные артефакты и полный букет некачественной картинки. Это не так плохо, если изображение готовиться для уличного плаката, на который будут смотреть с 30 метров, и ужасно если изображение готовится для журнала или буклета.
В последнем случае нужно признать, что изображение просто не годится для печати, и нужно найти изображение побольше размером. Но если альтернатив никаких придется работать с тем что есть, растянув картину, и пытаясь как-то улучшить результат при помощи массы фильтров Фотошопа.
Это извечный выбор с которым сталкивается каждый дизайнер.
Разрешение фотографии на мой взгляд является самой щепетильной темой в графике и дизайне, хотя бы потому, что на эту тему отсутствуют доступные и понятные материалы.
Я перелопатил немало книг, и в каждой из них затрагивалась тема разрешения. И каждый раз эта тема была описана настолько теоретически и замысловато, что разобраться удалось лишь на практике.
Я постарался описать эту тему максимально доступно и надеюсь у меня получилось. Подписывайтесь на RSS.
🌟 Видео
Как правильно выставить размер изображения в макете? Что такое DPI? Ответы на вопросы №6Скачать

Что такое размер и разрешение картинки в фотошопеСкачать

Как быстро изменить размер фото (3 варианта)Скачать

Увеличиваем разрешение фотоСкачать

Что такое DPI PPi Ресамплинг? Подготовка фото к печати.Скачать

Качество изображения и разрешение dpiСкачать

DPI - Размер Изображения - уроки фотошопа №20Скачать

Мирикафото. Правильный подбор точек dpi. Часть 2.Скачать

Что такое dpi? Вычисляем количество точек на дюйм для цифрового снимкаСкачать

Как изменить размер изображения и соотношение сторон в фотошопеСкачать

Что такое DPI PPI пиксели, размер и разрешение фотографии для начинающих!Скачать

Уроки Figma. Как подготовить файл для печати в CMYK 300 dpi [Фигма уроки]Скачать
![Уроки Figma. Как подготовить файл для печати в CMYK 300 dpi [Фигма уроки]](https://i.ytimg.com/vi/70fD3LUIoSA/0.jpg)
Photoshop. Размер и разрешение изображения. (Евгений Карташов, Фото-Монстр)Скачать

Как изменить размер (разрешение) картинки в paintСкачать

Разрешение для полиграфии и широкоформатной печати | 2022Скачать

Исправляем плохое качество за 1 минуту | СЕКРЕТЫ PHOTOSHOPСкачать

Как выставлять разрешение в макете, который пойдет на печатьСкачать